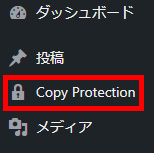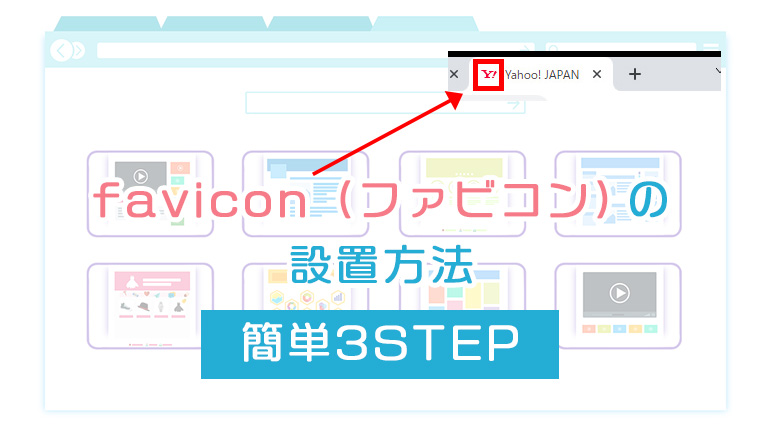WordPressコピー・右クリック禁止『WP Content Copy Protection & No Right Click』導入&投稿毎に設定する方法

- WordPressを利用している or 利用予定
- ホームページのコピーを禁止したい
- ホームページの右クリックを禁止したい
- ホームページの印刷を禁止したい
Webサイトやブログを運営していて、こんなお悩みはありませんか?
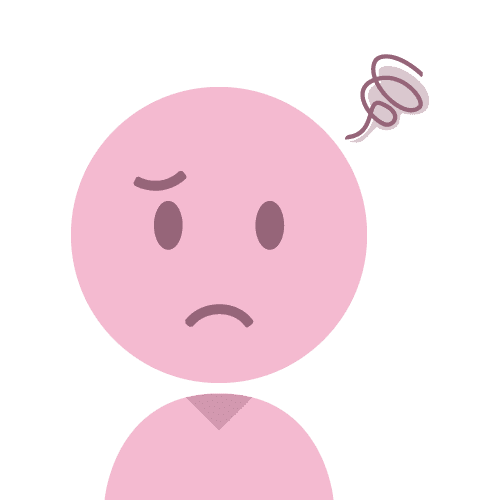
ホームページの文章や写真を無断で使用されてしまわないか心配です…
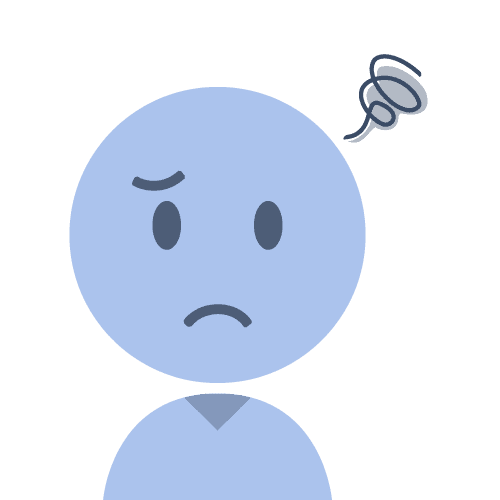
ブログ記事をコピペされたくありません…
『いやいや、私に限ってそれはない!』と思っている方もいるかもしれませんが、実際、結構被害があるんです。

以前、私も運用していたWebサイトの内容を丸パクリされた経験があります…。相手に「訴えます」と言ったらやめてくれましたが、こういう事自体がいちいち面倒ですよね。
WordPressで作られたWebサイトの場合、プラグインを利用することで、簡単にコピーや右クリックを禁止させることができます。今回は、その方法ついて解説したいと思います。
- WordPressのプラグインでコピー・右クリックを禁止する方法
- WordPressコピー・右クリック禁止プラグイン『WP Content Copy Protection & No Right Click』の導入・設定方法
- 『WP Content Copy Protection & No Right Click』を投稿毎に設定する方法(『Plugin load filter』利用)
- 1.[プラグイン]-[新規追加]をクリック
- 2.「Plugin load filter」と検索
- 3.[今すぐインストール]-[有効化]をクリック
- 4.左メニューの[Plugin load filter]をクリック
- 5.『WP Content Copy Protection & No Right Click』の『Page Type』をクリックし、[フィルター登録]をクリック
- 6.コピー・右クリックを禁止したい投稿を開き、下書き保存した上で、[投稿]タブをクリック
- 7.Plugin load filterの[使用する]、DesktopとMobileにチェック、[保存]をクリック
- 8.[OK]をクリック
- 9.[更新]をクリック
- まとめ:WordPressサイトならコピー・右クリック禁止は簡単にできる
WordPressのプラグインでコピー・右クリックを禁止する方法
WordPressで作られたWebサイトの場合、プラグインを使ってコピー・右クリックを禁止させることができます。
おすすめのプラグインは、『WP Content Copy Protection & No Right Click』です。
ただ、このプラグインは投稿毎の設定が出来ないので、投稿毎に設定を変更したい場合は別のプラグイン(『Plugin load filter』)を追加で導入する必要があります。
その方法についても解説いたします。
WordPressコピー・右クリック禁止プラグイン『WP Content Copy Protection & No Right Click』の導入・設定方法
コピー・右クリック禁止プラグイン『WP Content Copy Protection & No Right Click』の導入・設定方法について解説いたします。
1.[プラグイン]-[新規追加]をクリック
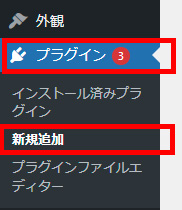
2.「WP Content Copy Protection」と検索

3.[今すぐインストール]-[有効化]をクリック
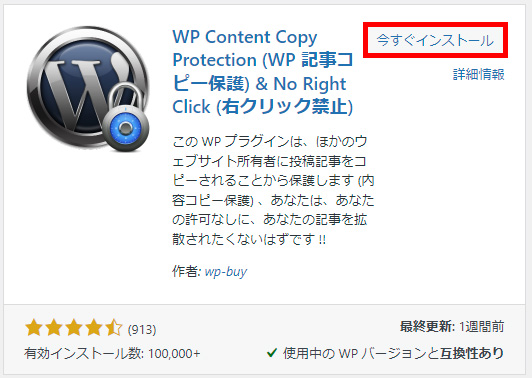

有効化するだけで、コピー、右クリック、印刷が禁止できます。
4.(必要に応じて)[設定]から[選択無効のメッセージ][印刷プレビューのメッセージ]を変更し、[設定を保存]をクリック

プラグイン一覧の[設定]から詳細設定ができます。
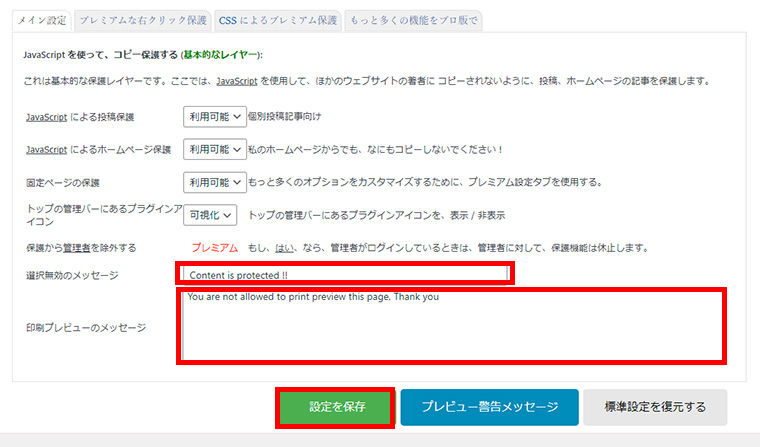
[メイン設定]タブから
- 選択無効のメッセージ…右クリックしようすると表示されます
- 印刷プレビューのメッセージ…印刷しようとすると表示されます
を変更できます。
『WP Content Copy Protection & No Right Click』を投稿毎に設定する方法(『Plugin load filter』利用)
『WP Content Copy Protection & No Right Click』は簡単で良いのですが、サイト全体に設定されてしまいます。
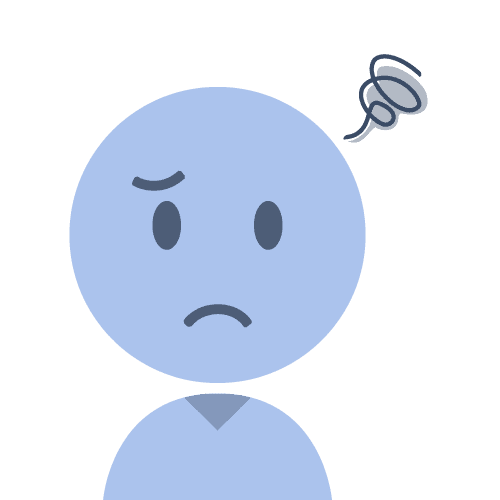
投稿毎に設定を分けたい…
という場合は、『Plugin load filter』という別のプラグインを追加で導入する必要があります。
『Plugin load filter』の導入・設定方法について解説します。
1.[プラグイン]-[新規追加]をクリック
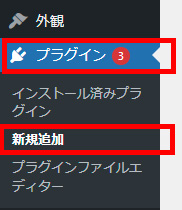
2.「Plugin load filter」と検索

3.[今すぐインストール]-[有効化]をクリック
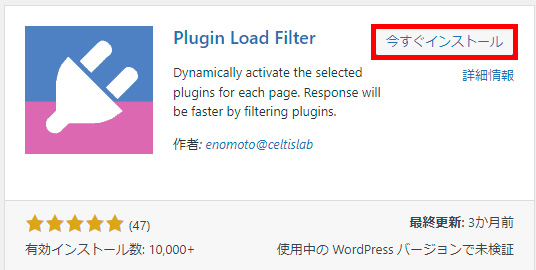
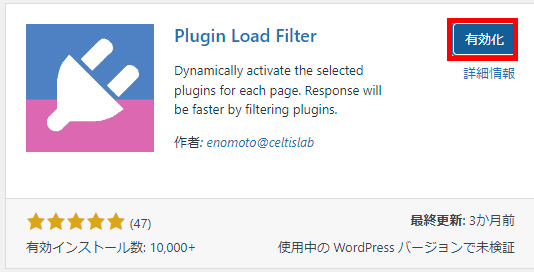
4.左メニューの[Plugin load filter]をクリック
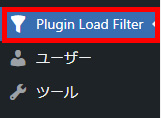
5.『WP Content Copy Protection & No Right Click』の『Page Type』をクリックし、[フィルター登録]をクリック
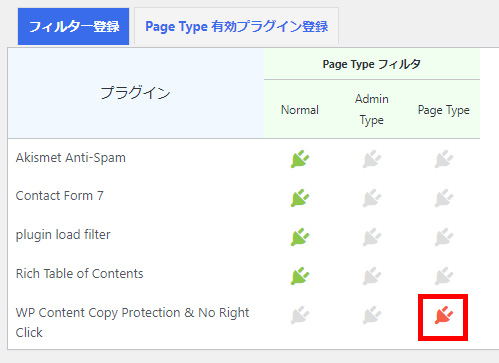
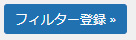
これで初期設定は完了です!
ここからは投稿を開いて設定を行っていきます。
6.コピー・右クリックを禁止したい投稿を開き、下書き保存した上で、[投稿]タブをクリック
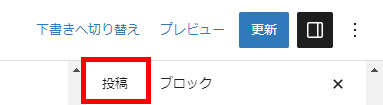
7.Plugin load filterの[使用する]、DesktopとMobileにチェック、[保存]をクリック
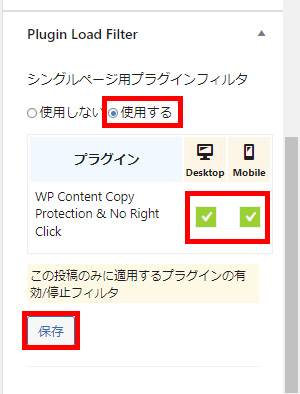
パソコンのみに設定したい場合はDesktopのみにチェック、スマホのみに設定したい場合はMobileのみにチェックしてください。
8.[OK]をクリック
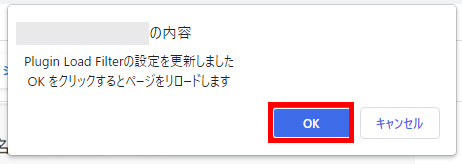
9.[更新]をクリック

投稿を更新して設定完了です!
実際に投稿を表示して、コピーや右クリックが出来なくなっているかを確認してみましょう。
↓右クリックしようとすると、下図のようなアラートが出ます。
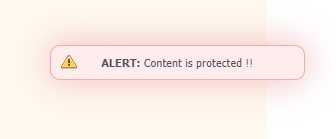
まとめ:WordPressサイトならコピー・右クリック禁止は簡単にできる
- WordPressで作られたWebサイトの場合、プラグインを使ってコピー・右クリックを禁止させることができる
- おすすめのプラグインは、『WP Content Copy Protection & No Right Click』
- 投稿毎に設定を変更したい場合は別のプラグイン(『Plugin load filter』)を追加で導入する
上記プラグインはプログラミングや難しい設定は不要で、簡単に導入できるので、ぜひ試してみてはいかがでしょうか。
こういった設定も簡単にできるのがWordPressの利点の一つですね。

本サイトでも一応導入してみました。
空創デザインオフィスでは、ホームページ制作・リニューアル、WordPress導入、自分でホームページを作りたい方へのサポートなども承っております。
下記ボタンよりお気軽にお問い合わせください!(お見積りは無料です)