FTPソフトでWordPressをインストールする方法【3STEP】

- WordPressを利用したい方
- サーバー・ドメインを取得済の方
- WordPressやFTPソフトについてより知識を深めたい方
- Webデザイナーを目指している方
今回は、FTPソフトを使ってWordPressをインストールする方法について解説します。
色々な種類のFTPソフトがありますが、今回は『FileZilla(ファイルジラ)』を使います。下記記事もあわせてご覧ください。(※別の画面で開きます)

下記3STEPでWordPressのインストールを行います。
- 【STEP1】FTPソフトをインストールし、サーバーに接続、アップロード先のフォルダを開く
- 【STEP2】データベースを用意し、4つの情報をメモする
- 【STEP3】FTPソフトを使ってWordPressをインストールする
※STEP1・2は順不同
本記事では、FTPソフトを使ってWordPressをインストールするメリットもご紹介していますが、インストール方法だけ知りたい方は下記目次から『【STEP1】FTPソフトをインストールし、サーバーに接続、アップロード先のフォルダを開く』へジャンプしてください。
- FTPソフトを使ってWordPressをインストールするメリット
- 【STEP1】FTPソフトをインストールし、サーバーに接続、アップロード先のフォルダを開く
- 【STEP2】データベースを用意し、4つの情報をメモする
- 【STEP3】FTPソフトを使ってWordPressをインストールする
- 1.WordPressのダウンロードページを開き、[WordPressをダウンロード]をクリック
- 2.zipファイルを解凍
- 3.FileZillaでサーバーに接続し、アップロードする先のフォルダを開く
- 4.解凍したフォルダの中身を全選択(Windows:Ctrl+A/Mac:Command+A)し、FileZillaにドラッグ&ドロップ
- 5.「http://ドメイン名/wp-admin/」にアクセスし、[さあ、始めましょう !]をクリック
- 6.[データベース名][ユーザー名][パスワード][データベースのホスト名]を入力し、[送信]をクリック
- 7.[インストール実行]をクリック
- 8.[サイトのタイトル][ユーザー名][パスワード][メールアドレス]を入力し、[WordPressをインストール]をクリック(※パスワードはメモしておく)
- 9.[ログイン]をクリック
- 10.[ユーザー名][パスワード]を入力し、[ログイン]をクリック
- 最後に:ホームページ制作・リニューアル、WordPress導入などお気軽にお問い合わせください
FTPソフトを使ってWordPressをインストールするメリット

最近は、サーバー管理画面上から簡単にWordPressをインストールできる機能が備わっている場合が多いので、
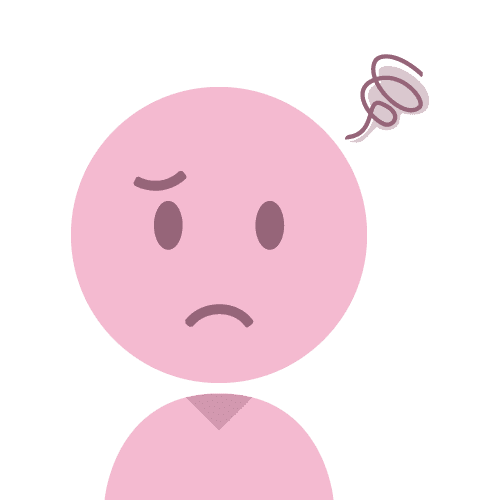
そもそも、なんでFTPソフトを使ってWordPressをインストールする必要があるんですか?
と思われるかもしれません。
FTPソフトを使ってWordPressをインストールすると、以下のようなメリットがあります。
- 余計なプラグインが入らない
- 最新バージョンのWordPressをインストールできる
- どのサーバーでも同じ方法でインストールできる
- WordPressの中身を知ることができる
- 慣れるとこっちのほうが早い!
サーバーに用意されているインストール機能を使うと、そのサーバーおすすめのプラグインも一緒にインストールされてしまうことがあります。
プラグインをたくさん入れると不具合が発生しやすくなるので、プラグインは必要最低限にしておく必要があります。
サーバーおすすめのプラグインはいらないものが多いので、使わないプラグインは削除する必要がありますが、この作業がちょっと面倒なんですよね。

制作者側からするとすごいありがた迷惑なんですよね…
サーバーのインストール機能を使うと、WordPressやプラグインが最新版でない可能性があるので、インストール後に更新が必要な場合もあります。
FTPソフトを使ってインストールする方法を知っていれば、基本的にどのサーバーでも同じ方法でインストールできるので、サーバー移転もしやすいです。
FTPソフトを使う方法の場合、インストール時にWordPressの構造をなんとなく知れるので、その知識が後々、サイトに不具合が発生したときの復旧作業やバックアップを取る際などに役立つこともあります。

Webデザイナーを目指している方は、勉強のためにもぜひFTPソフトを使った方法でインストールしてみましょう!
そして何より、慣れればFTPソフトを使ってインストールしてしまったほうが早いです!
【STEP1】FTPソフトをインストールし、サーバーに接続、アップロード先のフォルダを開く

おすすめのFTPソフトは『FileZilla(ファイルジラ)』です。
まずは、この『FileZilla』をお使いのパソコンにインストールし、お使いのサーバーに接続してみましょう。
サーバーに接続できたら、Webサイトのファイルをアップロードする先のフォルダを開いてください。
詳しい方法は下記記事をご覧ください。(※別の画面で開きます)

【STEP2】データベースを用意し、4つの情報をメモする

WordPressを利用する場合、『データベース』を用意する必要があります。
データベースとは、いろいろなデータを入れておく箱のようなものです。
データベースの作成方法は、利用しているサーバーによって異なります。
データベースというと『難しそう』というイメージがあるかもしれませんが、一般的にはサーバーの管理画面上から作成できるので、プログラミングなど難しい知識は不要です。
サーバーのマニュアルがある場合は、そこにデータベース作成方法が書かれていると思いますので、確認してみましょう。
よくわからない場合、サーバー会社にお問い合わせすれば教えてもらえます。

主要サーバーのデータベース作成方法は今後解説したいと思いますが、ほとんどのレンタルサーバーはマニュアルやお問い合わせ窓口があるので、まずは確認してみてくださいね。
さくらインターネットサーバーを利用している方は、下記記事をご覧ください。

データベースが用意できたら下記4つの情報をメモしておきましょう。
- データベース名
- ユーザー名
- パスワード
- データベースのホスト名
※サーバーによって多少名称が異なる場合があります。
【STEP3】FTPソフトを使ってWordPressをインストールする

FTPソフトとデータベースの準備ができたら、早速WordPressをインストールしてみましょう。
1.WordPressのダウンロードページを開き、[WordPressをダウンロード]をクリック
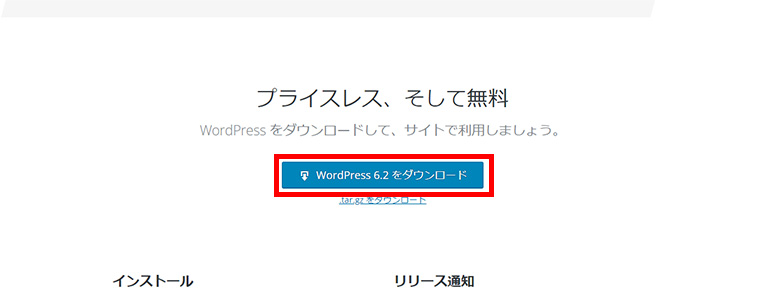
▼WordPressのダウンロードページ(※別の画面で開きます)
https://ja.wordpress.org/download/
2.zipファイルを解凍
zipファイルでダウンロードされるので、解凍しましょう。
3.FileZillaでサーバーに接続し、アップロードする先のフォルダを開く
STEP1ですでにやっているかもしれませんが、FileZillaを開き、利用中のサーバーに接続し、アップロードする先のフォルダを開いてください。
サーバーの接続情報(FTP情報)、アップロード先のフォルダについては、サーバーによって異なります。
FileZillaの操作方法について、詳しくは下記記事をご覧ください。(※別の画面で開きます)

4.解凍したフォルダの中身を全選択(Windows:Ctrl+A/Mac:Command+A)し、FileZillaにドラッグ&ドロップ
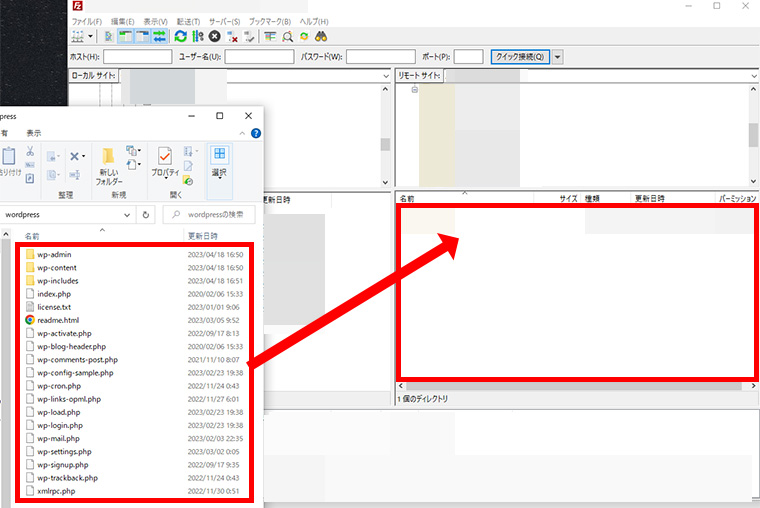
FileZillaの右側の画面がサーバー側です。
WordPressのファイルを全選択(Windows:Ctrl+A/Mac:Command+A)して、ドラッグ&ドロップでアップロードします。
少し時間がかかるので、転送が完了するまで待ちましょう。

5.「http://ドメイン名/wp-admin/」にアクセスし、[さあ、始めましょう !]をクリック
「http://ドメイン名/wp-admin/」にアクセスしてください。
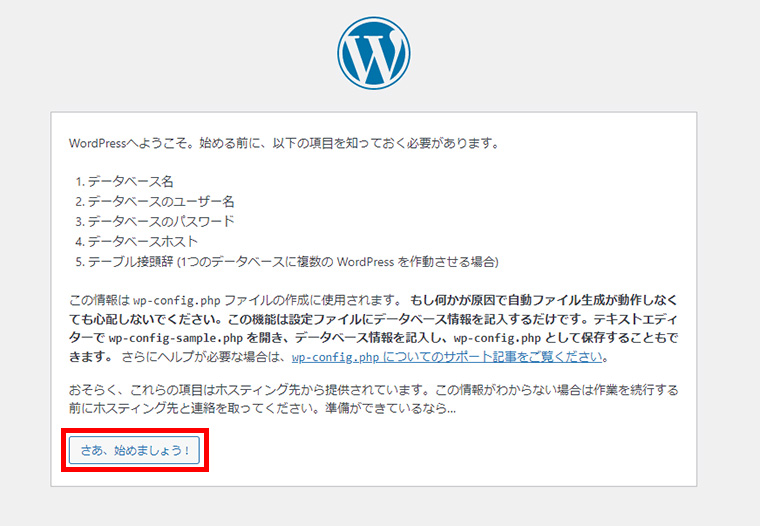
6.[データベース名][ユーザー名][パスワード][データベースのホスト名]を入力し、[送信]をクリック
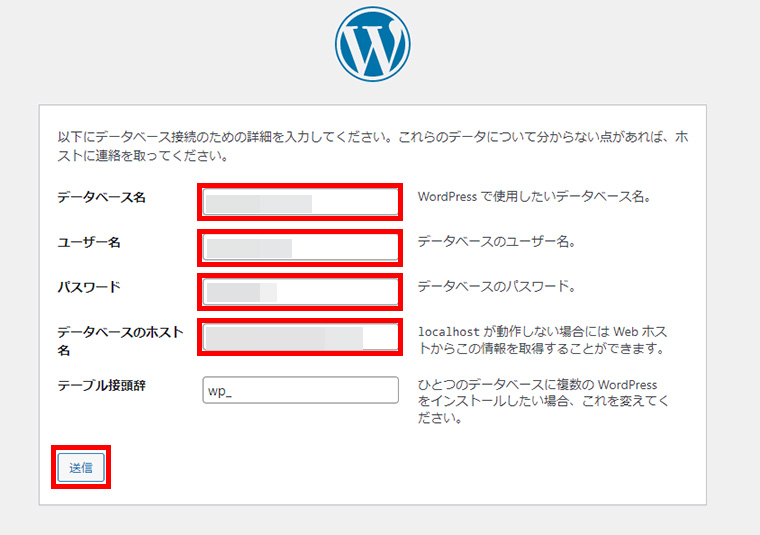
STEP2でメモした[データベース名][ユーザー名][パスワード][データベースのホスト名]を入力し、[送信]をクリックしてください。
7.[インストール実行]をクリック
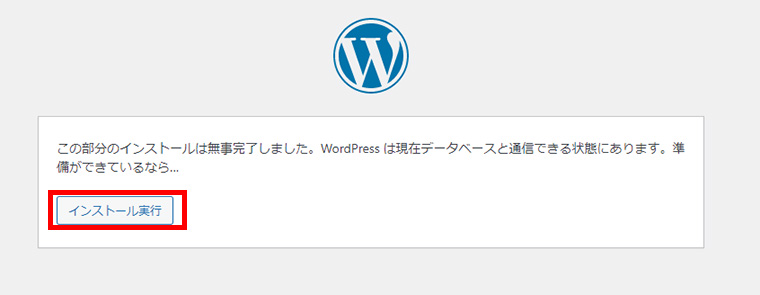
8.[サイトのタイトル][ユーザー名][パスワード][メールアドレス]を入力し、[WordPressをインストール]をクリック(※パスワードはメモしておく)
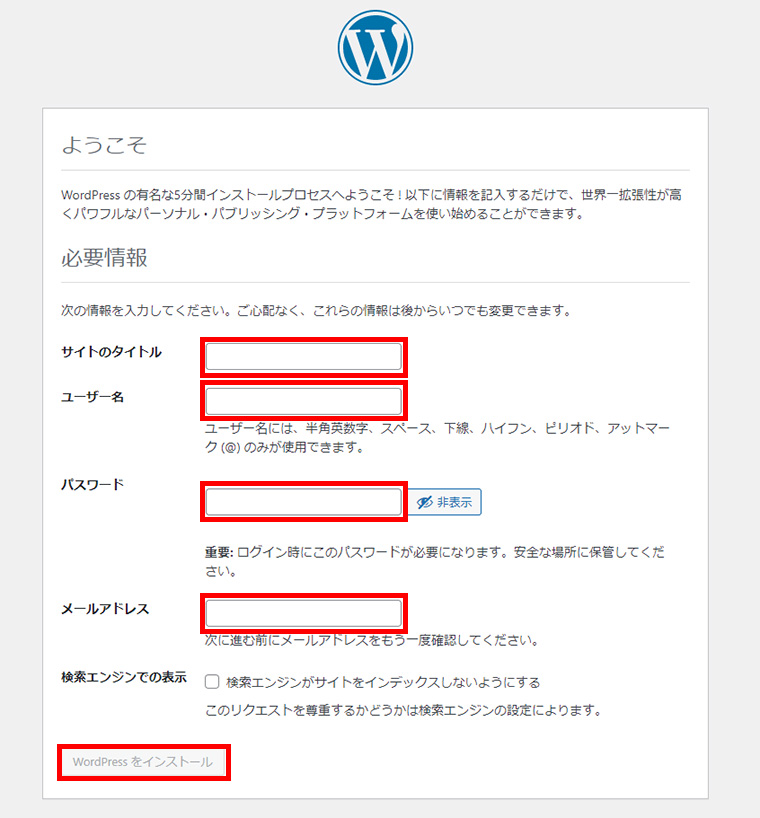
[検索エンジンでの表示]はチェックしてもしなくても、どちらでも構いません。チェックすると、Googleなどの検索に引っかかりにくくなります。制作時は検索に引っかけたくない場合は、チェックを入れておきます。(あとから変更できます)

どうせ最初は検索に引っかからないので、最初からチェックを外しておくのがオススメです。
9.[ログイン]をクリック
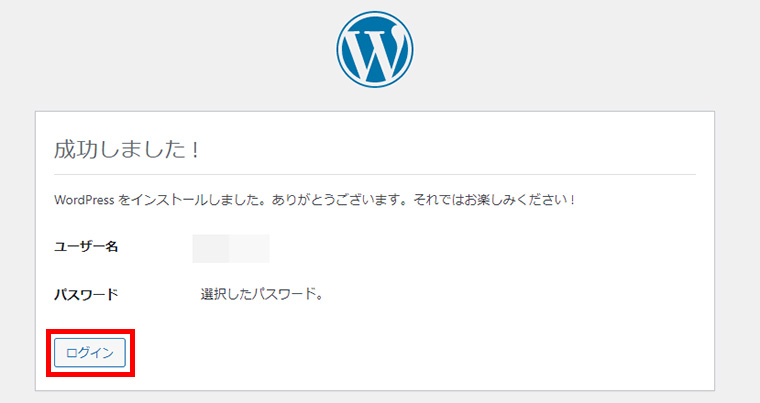
10.[ユーザー名][パスワード]を入力し、[ログイン]をクリック
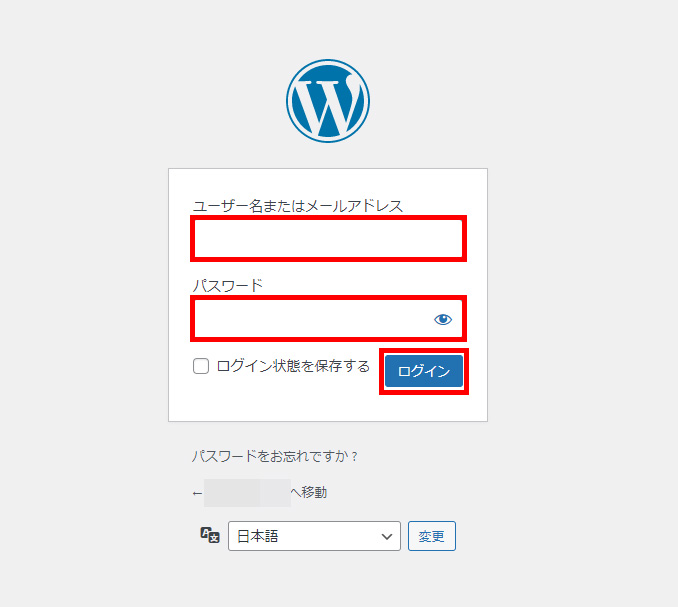
[ログイン状態を保存する]にチェックを入れておくと、次回からのログインが楽ですが、これはどちらでも構いません。
これでWordPressのインストールは完了です!

WordPressの導入サポート(有償)も行っていますので、よくわからない場合はお気軽にお問い合わせください!(※サーバーによってはお受けできないこともありますので、予めご了承ください。)
最後に:ホームページ制作・リニューアル、WordPress導入などお気軽にお問い合わせください
今回は、FTPソフト『FileZilla(ファイルジラ)』を使って、下記3STEPでWordPressをインストールする方法について解説しました。
- 【STEP1】FTPソフトをインストールし、サーバーに接続、アップロード先のフォルダを開く
- 【STEP2】データベースを用意し、4つの情報をメモする
(データベース名、ユーザー名、パスワード、データベースのホスト名) - 【STEP3】FTPソフトを使ってWordPressをインストールする
※STEP1・2は順不同
空創デザインオフィスでは、ホームページ制作・リニューアル、WordPress導入、自分でホームページを作りたい方へのサポートなども承っております。
下記ボタンよりお気軽にお問い合わせください!(お見積りは無料です)








