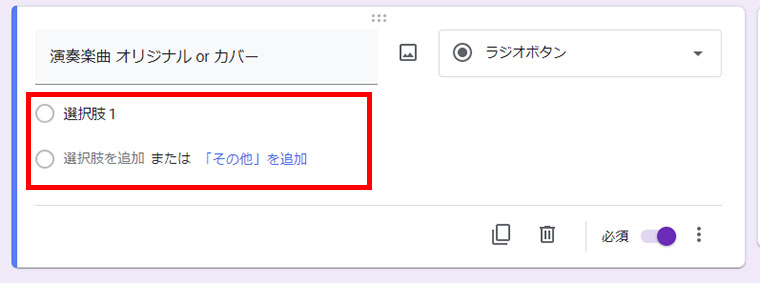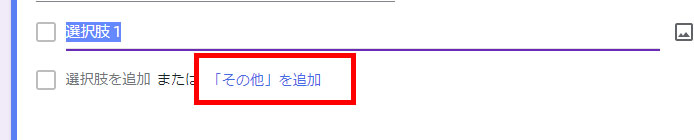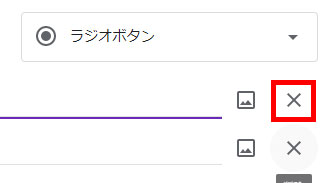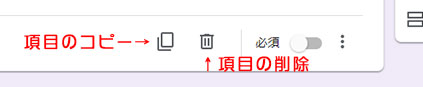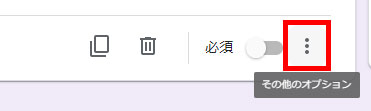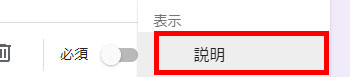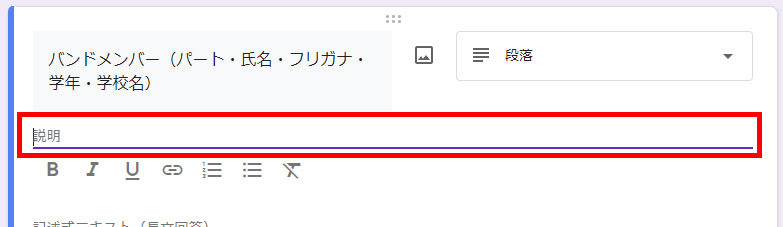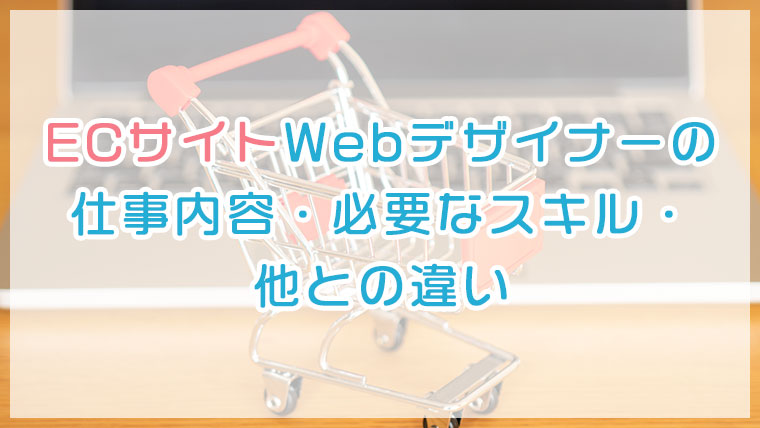【簡単】Googleフォームでお問い合わせフォームを作成する方法
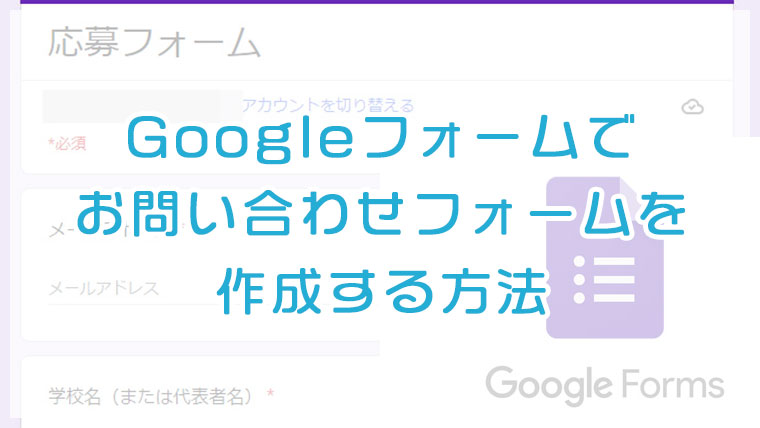
- ホームページにお問い合わせフォームを設置したい方
- 簡単にフォームを作りたい方
- Googleフォームの使い方について知りたい方
Googleフォームであれば、簡単かつ無料で、フォームを作成することができます。

回答をスプレッドシート(ExcelのGoogle版)に自動で記録させることもできるので、集計がとっても便利です!
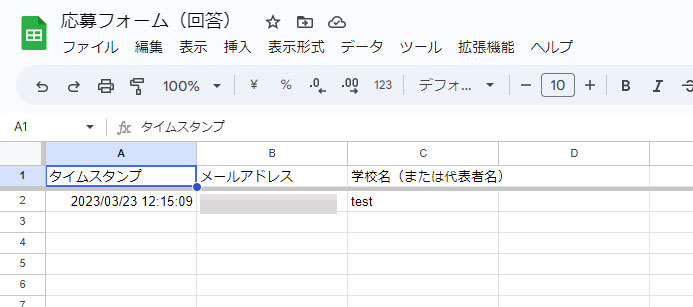
今回は、Googleフォームの使い方について解説します。
Googleフォームの使い方
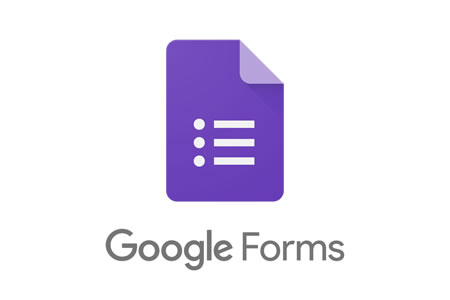
1.Googleドライブにアクセスし、[ドライブを開く]をクリック
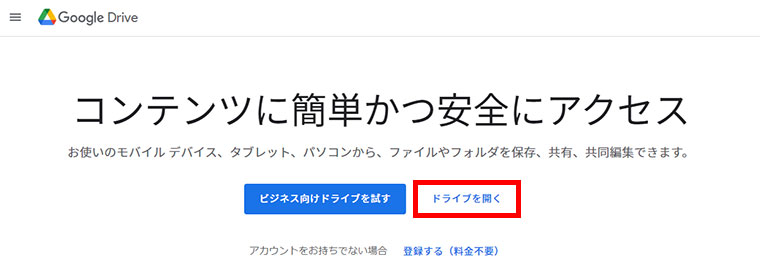
▼Googleドライブ(別画面で開きます)
https://www.google.com/intl/ja_jp/drive/
2.[新規]をクリック

3.[Googleフォーム]をクリック
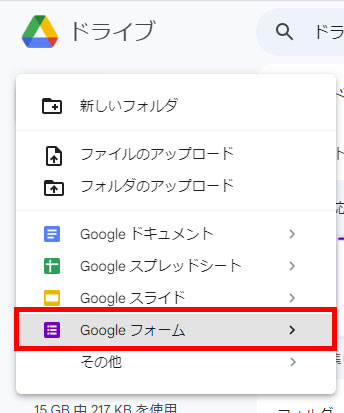
4.フォーム名を変更
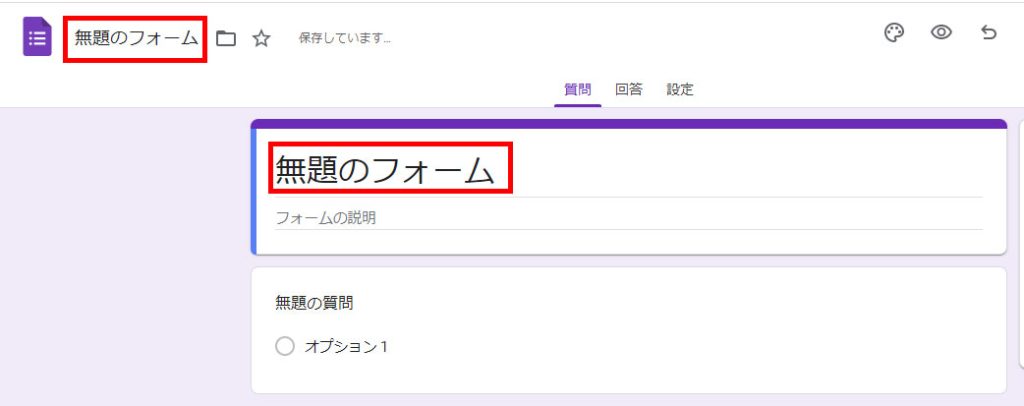
「無題のフォーム」となっているので、フォーム名を変更しましょう。
例:お問い合わせフォーム、応募フォーム、資料請求フォーム、注文フォーム、入力フォーム
5.入力項目をクリック
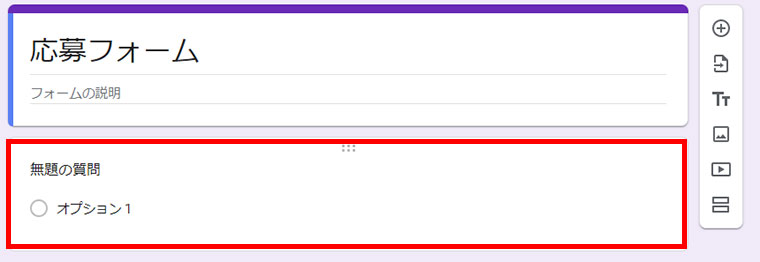
6.項目名を入力し、種類を選ぶ
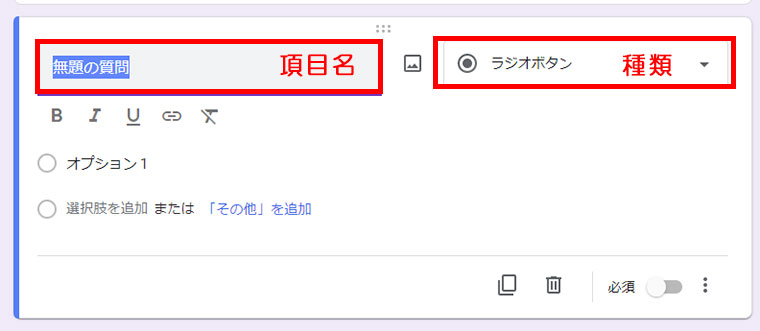
今回は、下図のようにしました。
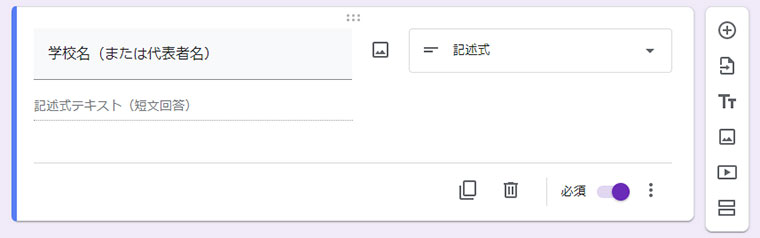
- 記述式…短文
- 段落…長文
- ラジオボタン…選択肢(複数選択不可)
- チェックボックス…選択肢(複数選択可)
- プルダウン…大量の選択肢(複数選択不可) ※例:都道府県
7.[必須]の有無を選択
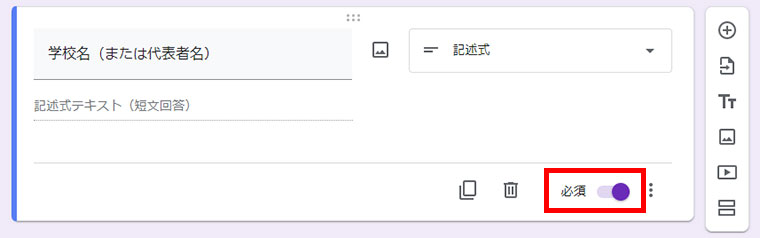
必須入力にするか否かを選択しましょう。
8.新しい項目を追加したい時は、[+]をクリック
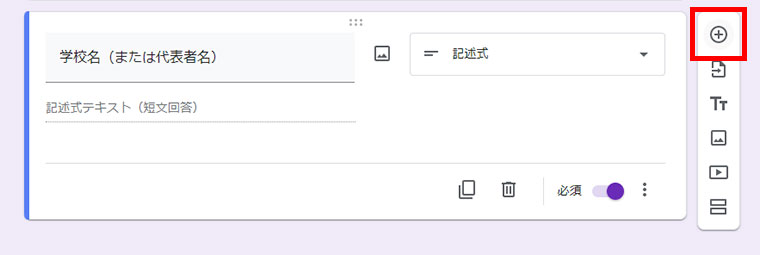
9.(メールアドレスを収集する場合)[設定]-[メールアドレスを収集する]をオンにする
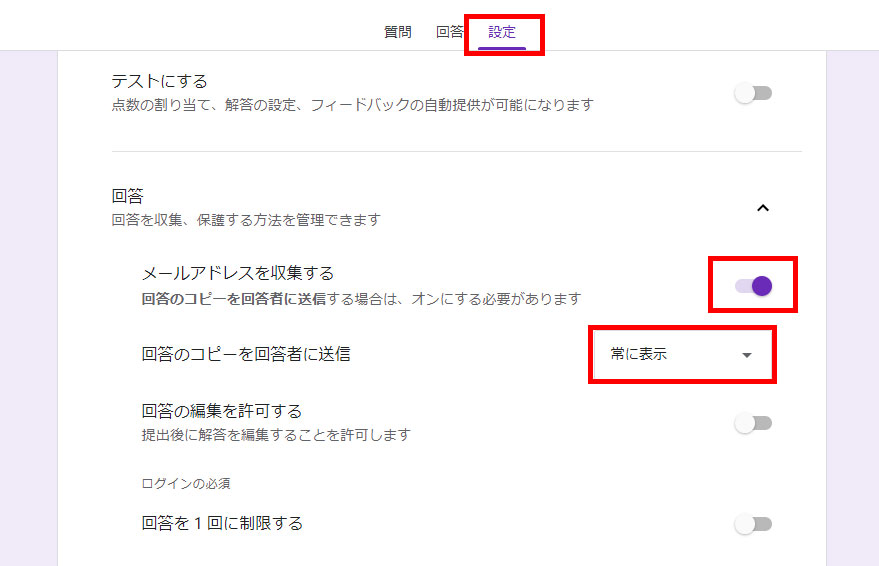
回答のコピーを回答者に送信する場合は、[常に表示]を選びます。
メールアドレス収集をオンにすると、下図のように、フォームの一番上にメールアドレスの入力項目が表示されます。
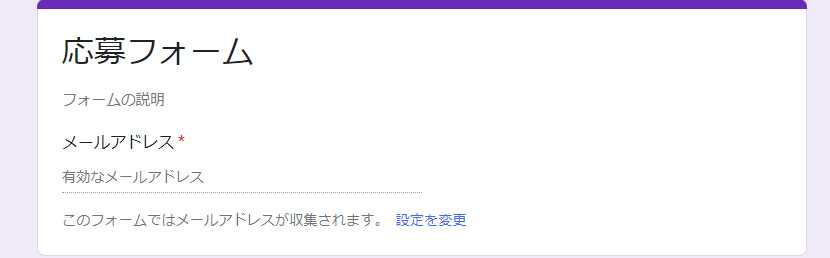
10.プレビューし、テスト送信
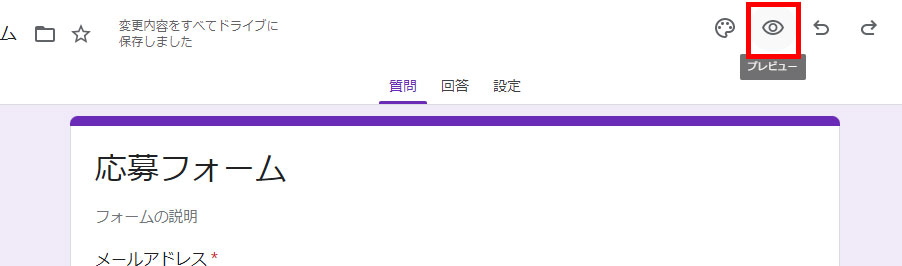
目のマークでプレビューを表示できます。
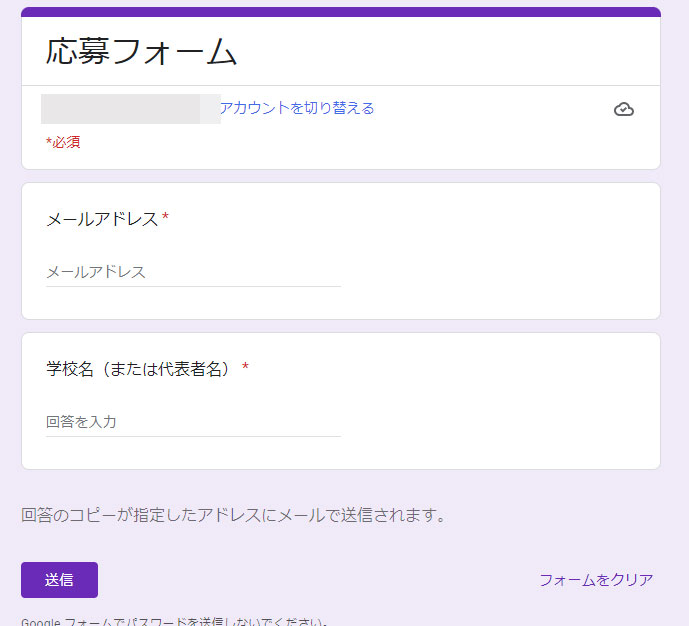
実際に入力し、テスト送信してみましょう。
11.[回答]を確認
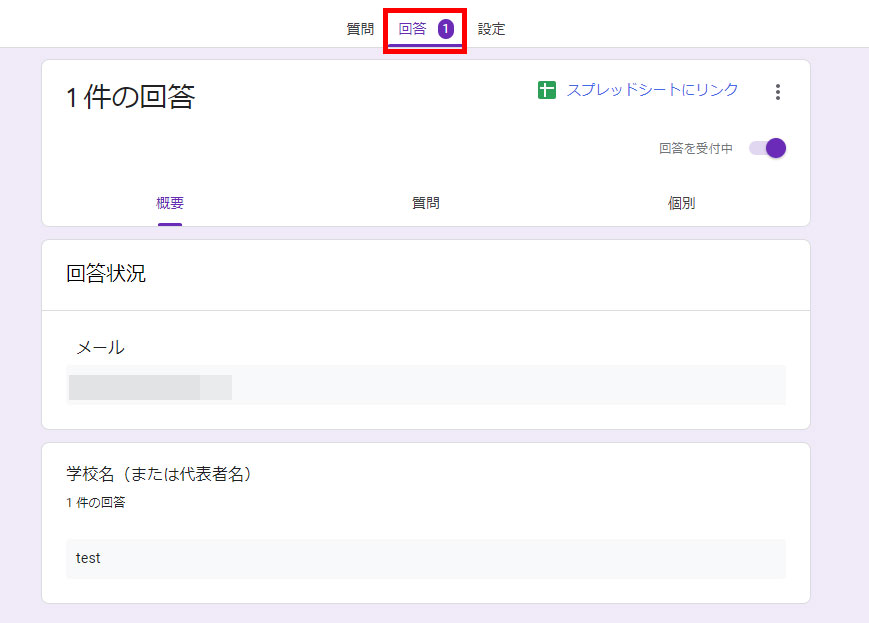
「回答」タブを開くと、回答が表示されます。
12.[送信]-[リンクボタン]をクリックし、[URLを短縮]にチェックし、[コピー]をクリック
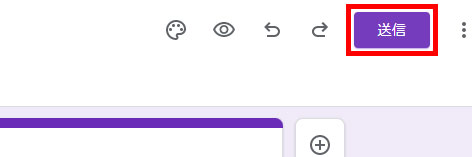
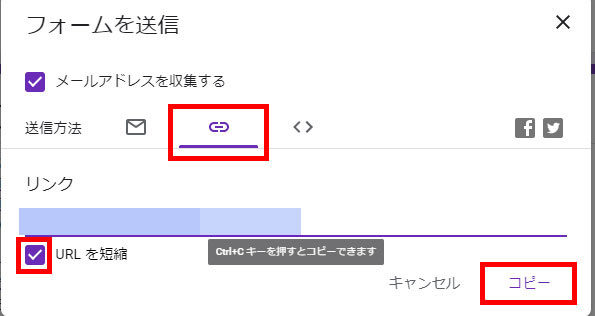
これで、フォームのURLを取得できました。
このURLをメールに貼り付けて送信したり、ホームページにリンクを設置したりすることができます。
▼ホームページにリンクを設置する場合のHTMLコード例
1<a href="フォームのURL" target="_blank">お問い合わせフォーム</a>
「target=”_blank”」とは、別画面で開くという意味です。Googleフォームからホームページに戻れなくなっても困るので、別画面で開く設定がおすすめです。
Googleフォームのメリット・デメリット

Googleフォームのメリット
- 無料
- 簡単、コーディング(プログラミング)不要
- 回答をスプレッドシートに自動入力させることもできる
- スマホ対応されている
Googleフォームのデメリット
- デザインを変更できない
(色などは多少変更可能) - できないことも多い
(返信メールの文面の変更など)

簡単なフォームで良ければ、Googleフォームで十分だと思います。
(補足)Googleフォーム以外でフォームを作成する方法
Googleフォーム以外でフォームを作成する場合、以下の方法がおすすめです。
- Formzu(フォームズ)を利用する
- WordPressを利用する
- CGIフォームを利用する
詳しくは、下記記事をご覧ください。
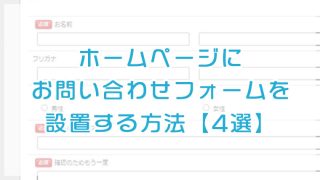
まとめ:Googleフォームの使い方のPoint
- Googleフォームであれば、簡単かつ無料で、フォームを作成することができる
- GoogleフォームはGoogleドライブに保存される
- フォームは自動保存される
- メールアドレスを収集する場合は、[設定]-[メールアドレスを収集する]をオンにする
- スプレッドシートに回答を記録することも可能
- 無料
- 簡単、コーディング(プログラミング)不要
- 回答をスプレッドシートに自動入力させることもできる
- スマホ対応されている
- デザインを変更できない
(色などは多少変更可能) - できないことも多い
(返信メールの文面の変更など)
Googleフォームなら誰でも簡単にフォームを作成することができるので、色々な場面で活用できると思います!
空創デザインオフィスでは、お問い合わせ・注文フォーム、その他入力フォームについてのご相談も承っております。
Googleフォームの作成・設置代行も可能です。
下記ボタンよりお気軽にお問い合わせください!(お見積りは無料です)