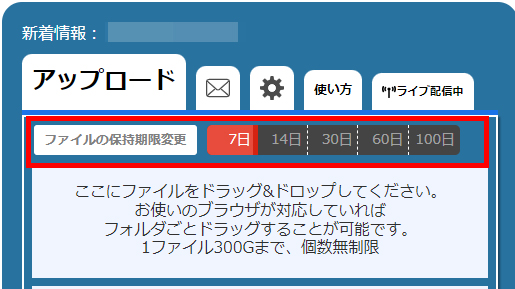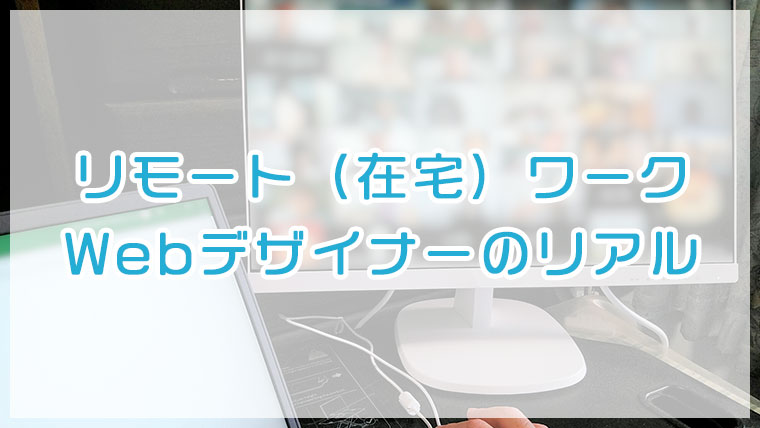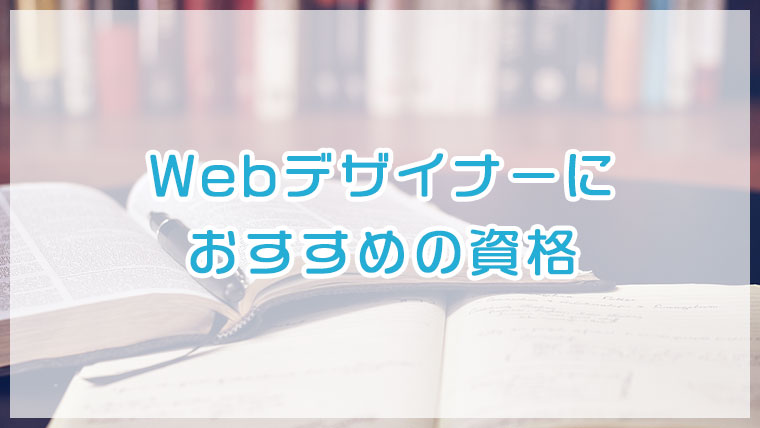【ギガファイル便の使い方4STEP】重いデータや大量の画像送信に便利

- 当方に重い原稿データをお送りいただく方
- 『ギガファイル便』の使い方について知りたい方
- 重いデータや大量の画像(写真など)を送信したいと考えている方
- パソコン初心者の方
メールに添付出来ない重いデータや、大量の画像(写真など)を送信したい時には、『ギガファイル便』を使うと便利です。
今回は、『ギガファイル便』の使い方について解説いたします。

当方に重い原稿データをお送りいただく際も、ぜひご利用ください!
ギガファイル便の使い方【簡単4STEP】
- 【STEP1】ギガファイル便(https://gigafile.nu/)にアクセス
- 【STEP2】スクロールし、ファイルをドラッグ&ドロップ
- 【STEP3】(複数ファイルの場合)UP完了後、[まとめる]ボタンをクリック
- 【STEP4】URLをコピーし、メール等に貼り付けて送信(ダウンロード期限も記載)
【STEP1】ギガファイル便にアクセス
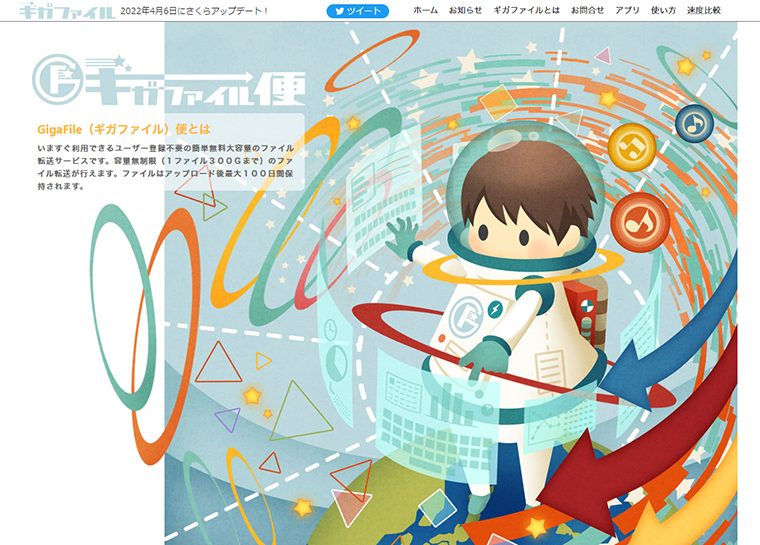
▼ギガファイル便(別画面で開きます)
https://gigafile.nu/
【STEP2】スクロールし、赤枠内にファイルをドラッグ&ドロップ
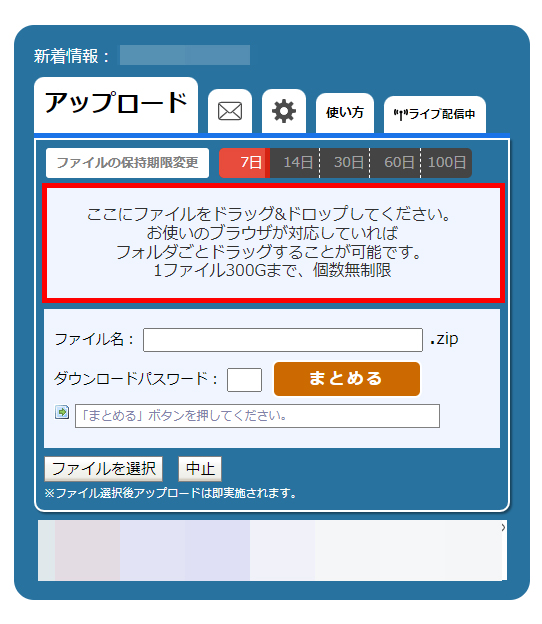
画面をスクロールして、上図の赤枠内に送りたいファイルをドラッグ&ドロップしてください。重いファイルの場合、アップロードに時間がかかります。
【STEP3】(複数ファイルの場合)UP完了後、必ず[まとめる]ボタンをクリック
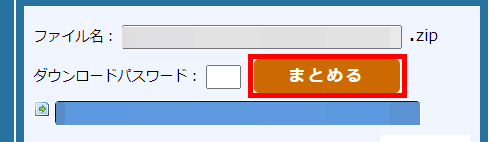
複数ファイルを送信する場合は、アップロード完了後に、必ず[まとめる]ボタンを押しましょう。

まとめないとダウンロードするのが大変です・・・
【STEP4】URLをコピーし、メール等に貼り付けて送信(ダウンロード期限も記載)
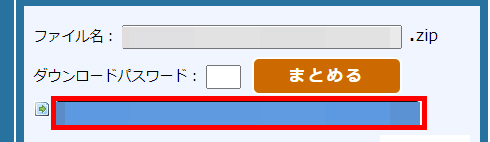
[まとめる]ボタンの下に表示されるURLをクリックしてコピーし、メール等に貼り付けて送りましょう。あわせて、ダウンロード期限を記載してあげると親切です。
以上で送信完了です!
送られた相手は、このURLからファイルをダウンロードすることができます。

Gmailのセキュリティの影響で、添付ファイル付きのメールが送受信できない場合も、添付ではなくギガファイル便を利用すると送受信可能です。
ギガファイル便の注意点
無料で使える便利な『ギガファイル便』ですが、1つだけ注意点があります。
ダウンロード期限はあるものの、URLを知っていれば誰でもファイルをダウンロードできてしまうので、個人情報が入ったファイルなど重要なファイルは送らないほうがベターです。
ダウンロード期限はなるべく短めに設定し、相手方に早めにダウンロードしてもらうようにお願いしましょう。
通常はそこまでしなくても大丈夫ですが、ダウンロードパスワードを設定することもできます。
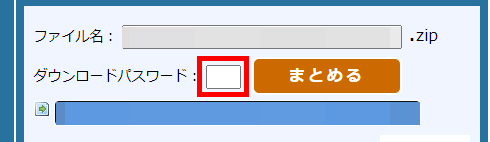
ギガファイル便の使い方まとめ
今回は、重いデータや大量の画像(写真など)の送信に便利な『ギガファイル便』の使い方について解説しました。
- 【STEP1】ギガファイル便(https://gigafile.nu/)にアクセス
- 【STEP2】スクロールし、ファイルをドラッグ&ドロップ
- 【STEP3】(複数ファイルの場合)UP完了後、[まとめる]ボタンをクリック
- 【STEP4】URLをコピーし、メール等に貼り付けて送信(ダウンロード期限も記載)
Dropboxなどストレージの場合、ダウンロードする際に若干手間がかかるので、今回ご紹介した『ギガファイル便』などの送信専用サービスを使ってあげたほうが親切です。

『ギガファイル便』を利用する際は、重要なファイルを送らないことだけ注意しましょう!
当方へ原稿をお送りいただく際も、メールに添付できない場合は、ぜひ『ギガファイル便』をご利用ください!