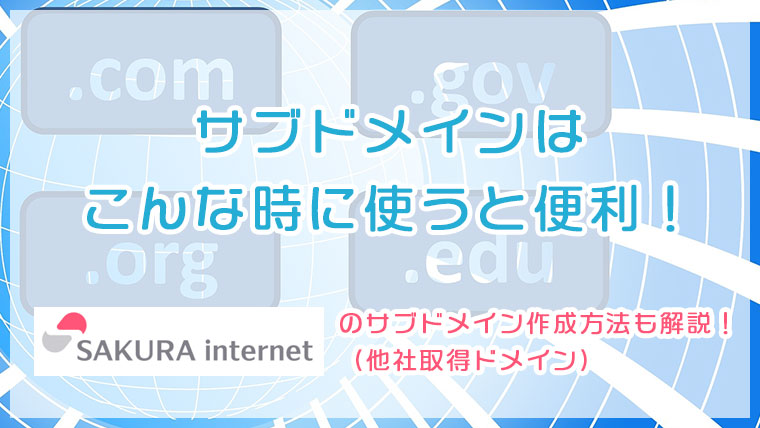【簡単4STEP】さくらインターネットサーバーの初期設定(図解)

今回は、さくらインターネットサーバーの初期設定方法について解説いたします。
なるべくわかりやすく、簡単に設定していただけるように、手順を4STEPにまとめました。
また、前提条件は下記のとおりです。
- さくらインターネットサーバーに契約済
- ドメイン(=URL)はさくらインターネット以外の他社(お名前ドットコム等)で取得済
- ネームサーバーはさくらインターネットにしてある
→ネームサーバーとは、「サーバーはここを使いますよ」とドメインに教えてあげるために設定するものです。ドメインの管理画面で設定できます。
▼サーバー取得がまだの方は、こちらの記事からご覧ください。

▼ドメイン取得がまだの方は、こちらの記事からご覧ください。

【STEP1】さくらインターネットサーバーにドメインを登録する
1.さくらのレンタルサーバ サーバーコントロールパネルにログイン
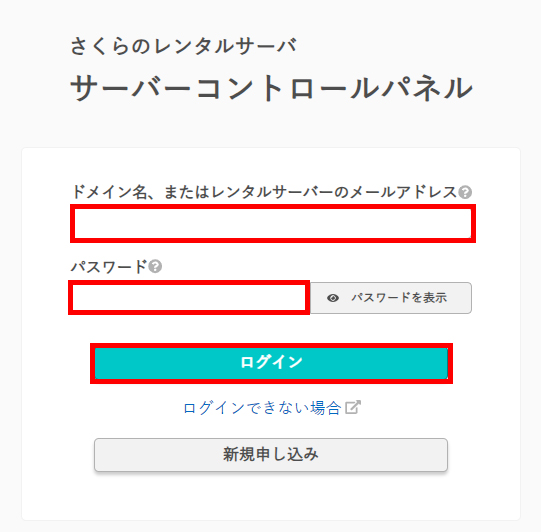
▼さくらインターネット サーバーコントロールパネル
https://secure.sakura.ad.jp/rs/cp
- ドメイン名、またはレンタルサーバーのメールアドレス:●●●.sakura.ne.jp
- パスワード:サーバパスワードのこと
上記は、サーバー登録時に送られてくるメールに記載されています。
2.[ドメイン/SSL]-[ドメイン/SSL]をクリック
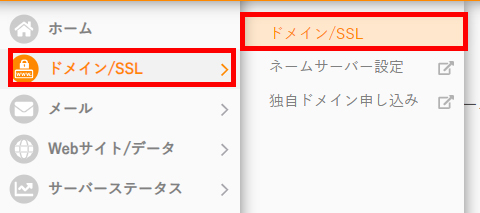
3.[ドメイン新規追加]をクリック
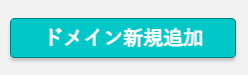
4.[他社で取得したドメインを移管せずに使う]の[追加]をクリック

5.ドメインを入力し、[追加]をクリック
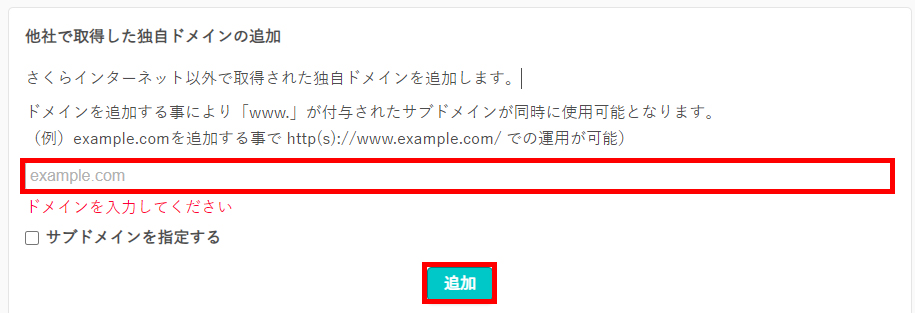
「http://」や「www.」は不要です。
これでドメインの登録は完了です!

【STEP2】登録したドメインの基本設定を行う
続けて、ドメイン/SSLの画面で登録したドメインの基本設定を行っていきます。
1.登録したドメインの右にある[設定]-[基本設定]をクリック
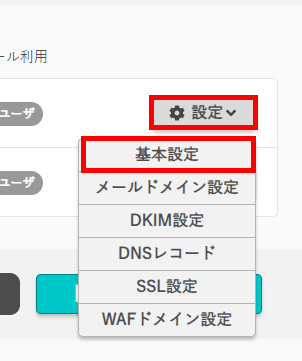
2.[Web公開フォルダ]に任意の名前をつける(オススメはドメイン名と同じ)

Web公開フォルダとは、ホームページ(Webサイト)のファイルをアップロードする場所のフォルダ名のこと。
なんでも良いのですが、わかりやすくするために、ドメイン名と同じ名前にしておくのがオススメです。
例)ドメイン名が「example.com」なら、Web公開フォルダにも「example.com」と入力
3.[www.転送設定]はどちらかお好きなほうを選択し、[保存する]をクリック
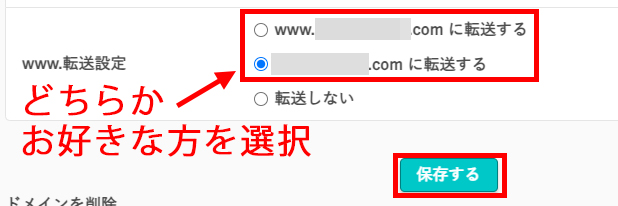
www有りのURLを使うか、www無しのURLを使うかを選択できます。
オススメはwww無しです。
www無しを選択した場合、www有りにアクセスした際にwww無しに転送されます。(逆の場合も同じく転送されます)
これで、ドメインの基本設定は完了です。
【STEP3】Web公開フォルダを作成する
上記で設定したWeb公開フォルダを、実際にサーバー上に作成しましょう。
1.[Webサイト/データ]-[ファイルマネージャー]をクリック
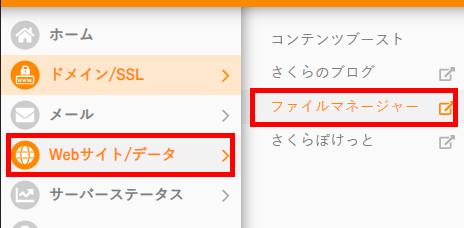
2.左に家のアイコンがあるところで右クリックし、[フォルダ作成]をクリック
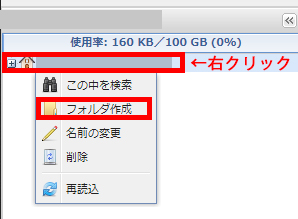
3.上記で設定したWeb公開フォルダの名前を入力し、[OK]をクリック
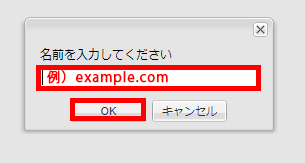
下記のようにフォルダができていれば完了です!
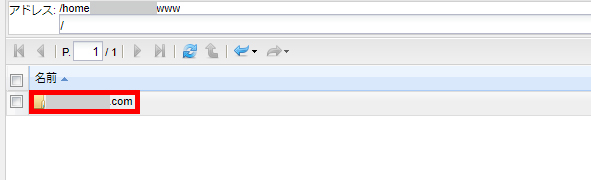
次に、このフォルダの中に、ホームページ(Webサイト)のファイルをアップロードします。
【STEP4】ホームページのファイルをアップロードする
1.上記で作成したWeb公開フォルダをダブルクリック
作成したWeb公開フォルダをダブルクリックして開いてください。
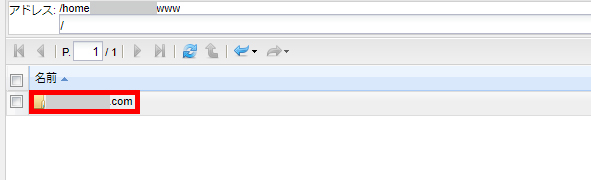
下図のように、まだ何も入っていないフォルダが開かれます。
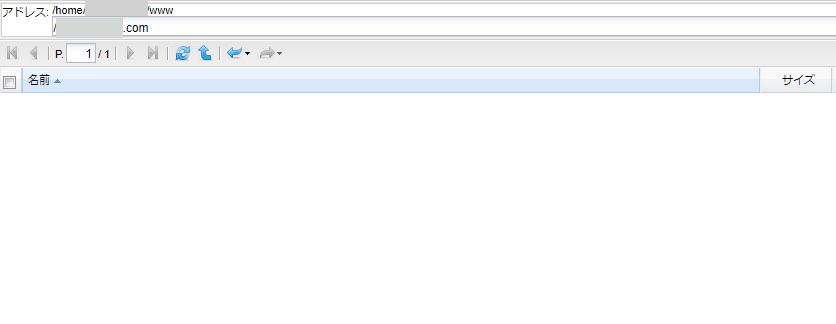
ここにホームページのファイルをアップロードします。
2.上のメニューにある[アップロード]ボタンをクリック
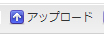
3.[ファイルを追加]からアップロードしたいファイルを選び、[アップロード開始]をクリック
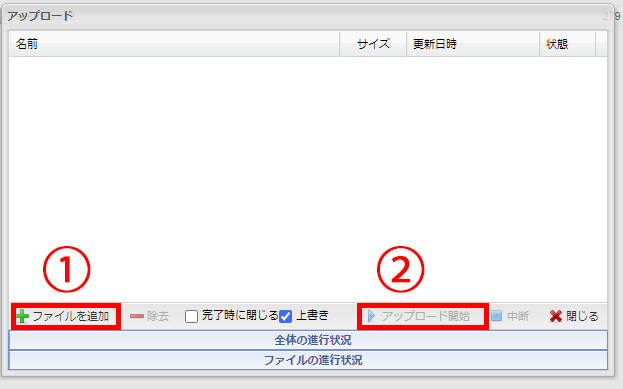
すべてのファイルのアップロードが完了したら、ブラウザにURLを入力して、ホームページ(Webサイト)の表示をチェックしましょう。

ただ、さくらインターネットさんには申し訳ないのですが、個人的にはファイルマネージャー使いづらいんですよね・・・
私の場合は、『FileZilla(ファイルジラ)』というFTPソフトを使っています。
『FileZilla(ファイルジラ)』については、下記記事で詳しく解説しています。
「ファイルマネージャーが使いづらい」という方や、大量のファイルをアップロードしたい場合などは、ぜひあわせてご覧ください。

まとめ:さくらインターネットサーバーの初期設定4STEP
- 【STEP1】さくらインターネットサーバーにドメインを登録する
- 【STEP2】登録したドメインの基本設定を行う
- 【STEP3】Web公開フォルダを作成する
- 【STEP4】ホームページのファイルをアップロードする
ぜひ、上記を参考に、さくらインターネットサーバーの初期設定を行ってみていただければと思います!
空創デザインオフィスでは、サーバー・ドメインの取得・設定代行や、サポートなども行っております。下記よりお気軽にお問い合わせくださいませ。
初期設定が終わったらSSLの設定を行いましょう。下記記事もあわせてご覧ください!