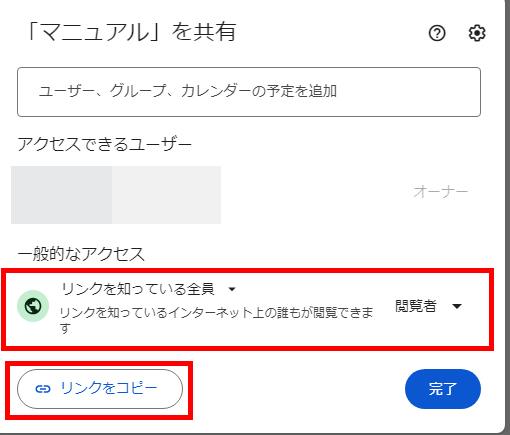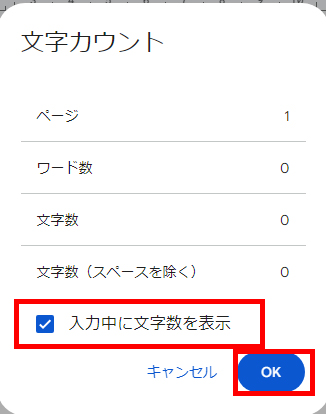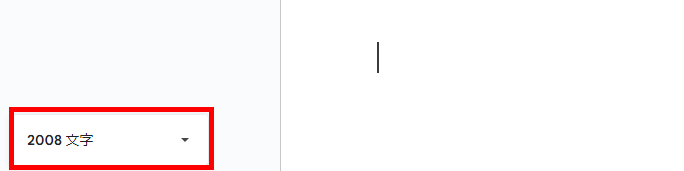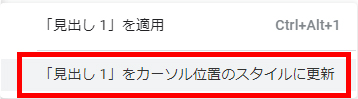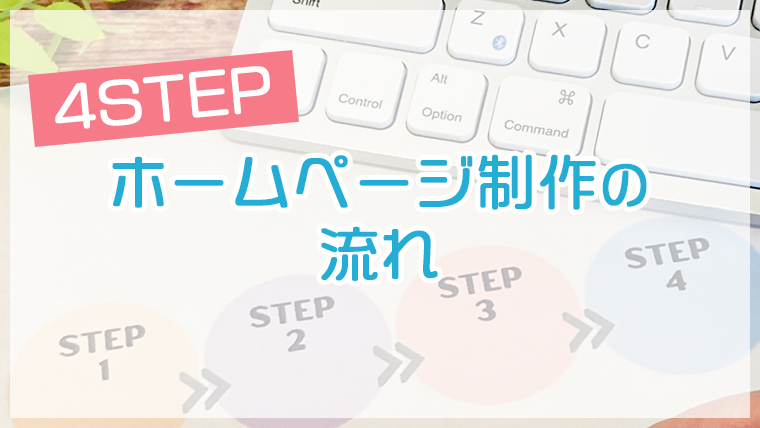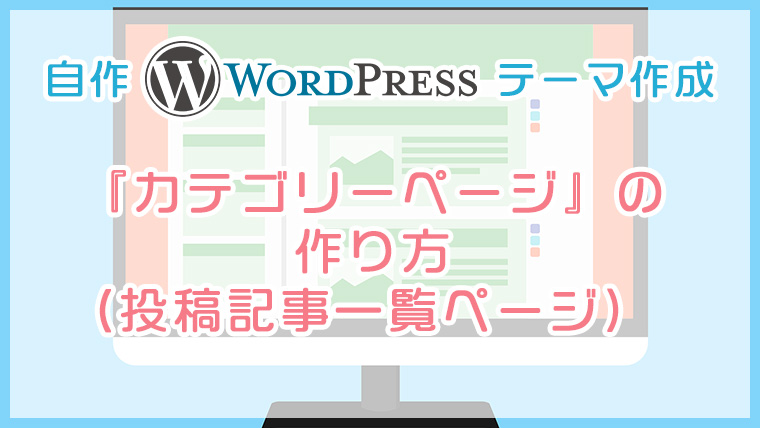【図解・初心者向け】Googleドキュメントの基本的な使い方
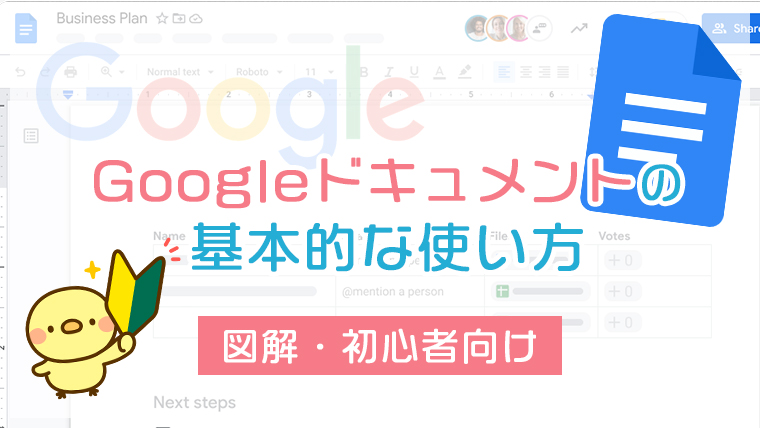
- Googleドキュメントを使ってみたいとお考えの方
- パソコン初心者の方
- ビジネス初心者の方
Googleドキュメントとは、Google版のWordです。
無料で使うことができます。
また、共有も簡単にできるので、複数人で編集・閲覧したい時にも便利です。
今回は、Googleドキュメントの基本的な使い方について解説していきます。
※Googleアカウントを取得しておく必要がありますので、Googleアカウントをお持ちでない方は下記記事からご覧ください。
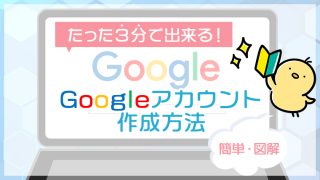
Googleドキュメントの新規作成
1.Googleドキュメントにアクセス
https://www.google.com/intl/ja_jp/docs/about/
2.[ドキュメントに移動]をクリック
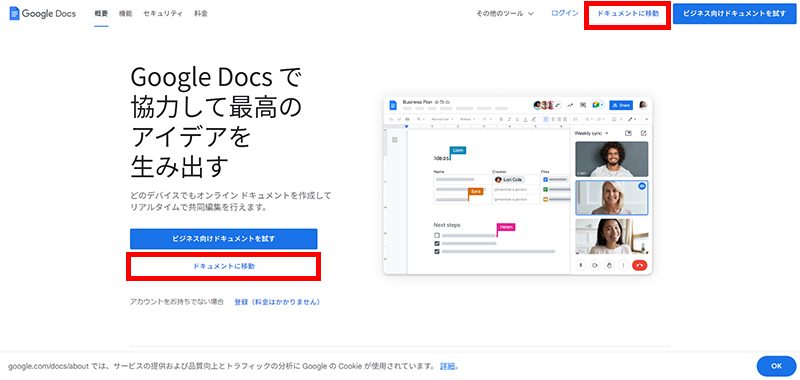
※右上の■が並んだマークをクリックし、[ドキュメント]をクリックしてもOK
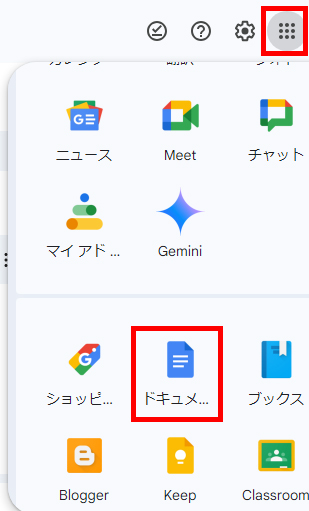
3.[空白のドキュメント]をクリック
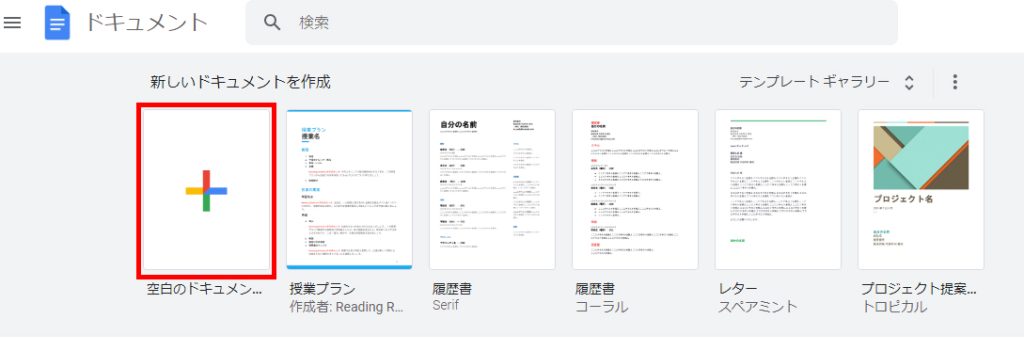
これでGoogleドキュメントを新規作成することができました。
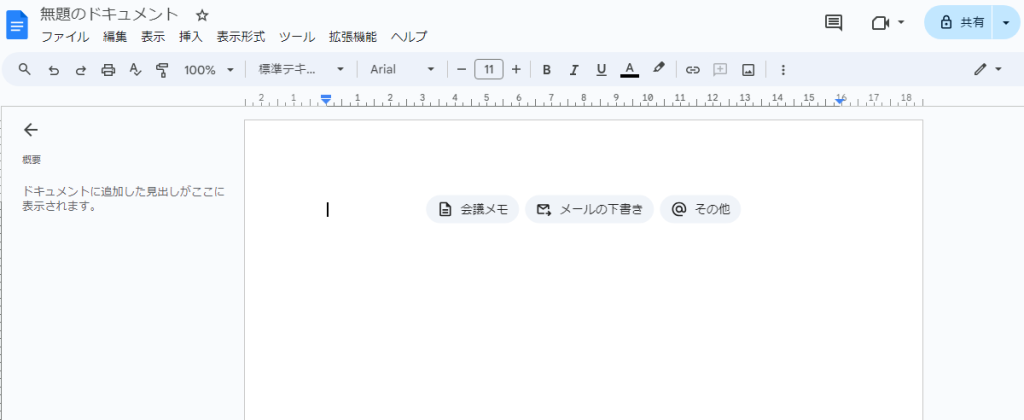
Googleドキュメントの保存
自動で保存されるので、下書き保存をする必要はありません。
(※ダウンロード方法や共有方法については後述)
Googleドキュメントのタイトル変更
左上のタイトルをクリックし、任意のタイトルに変更しましょう。
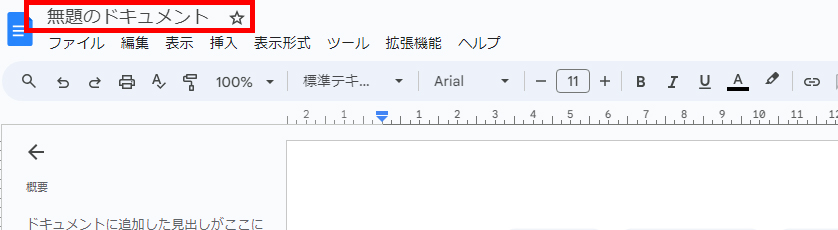
Googleドキュメントのテキストの入力
下図、赤枠で囲った部分に任意のテキストを入力しましょう。
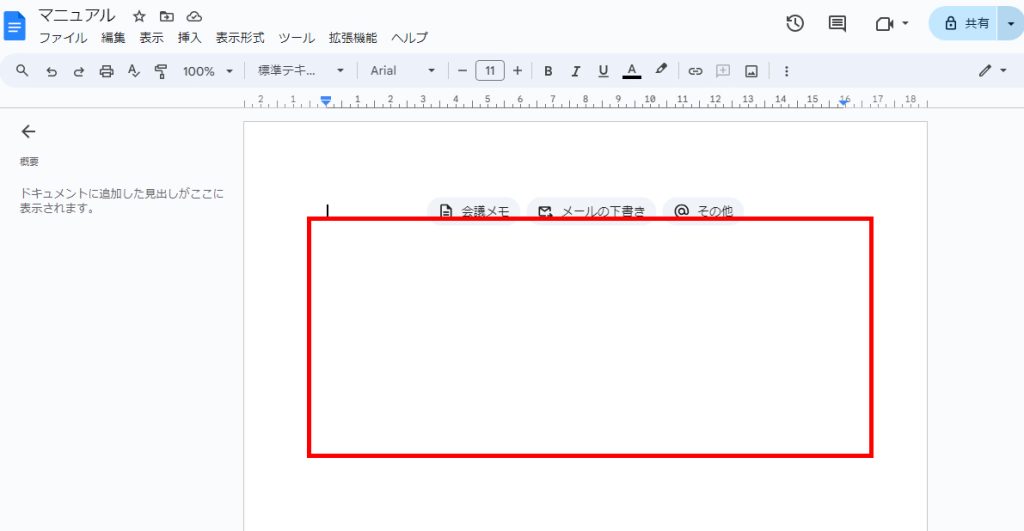
画面上部のボタンでテキストを装飾することができます。

※よく使うボタンについては後述
Googleドキュメントのダウンロード
[ファイル]-[ダウンロード]からWordやPDFなど、色々な形式にダウンロードすることができます。
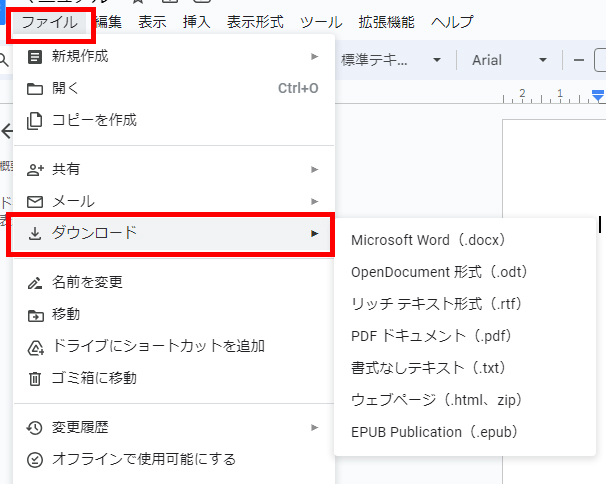
Googleドキュメントの共有
Googleドキュメントでは、他のユーザーとドキュメントを共有することができます。
1.右上の[共有]ボタンをクリック
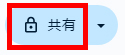
2.入力欄に共有したい相手のメールアドレスを入力
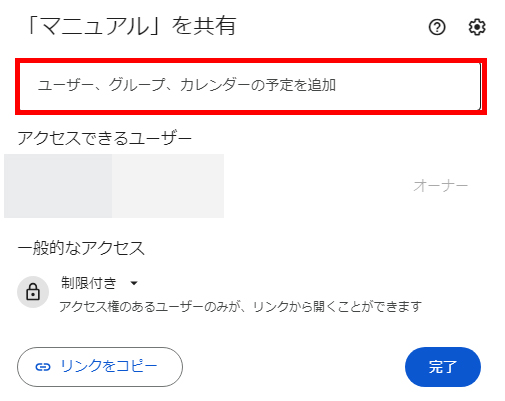
3.[編集者]をクリックして、権限を選択
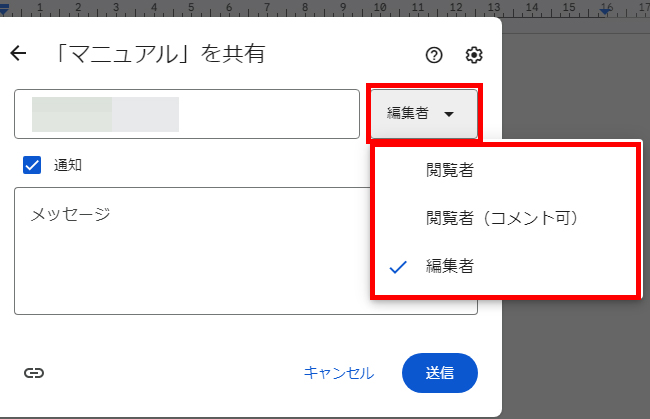
| 権限 | できること |
|---|---|
| 閲覧者 | 閲覧のみ |
| 閲覧者(コメント可) | 閲覧・コメント追加 |
| 編集者 | 閲覧・コメント追加・編集 |
4.[通知]にチェックを入れ、相手へのメッセージを書き、[送信]をクリック
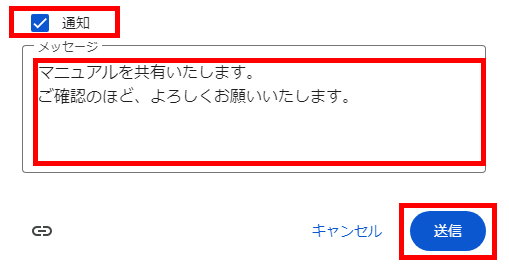
これで共有相手にメールが送信されます。
Googleドキュメントのよく使う機能
Googleドキュメントのよく使うテキスト装飾
下図、赤で囲った左から、
- 文字サイズ(+ーボタンでも可)
- 太字(Ctrl+Bでも可)
- 下線
- 文字色

左揃え・中央揃え・右揃え
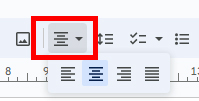
その他にも多数の装飾ボタンがありますので、触って試しながら覚えましょう。
Googleドキュメントにページ番号を挿入する
[挿入]-[ページ番号]からページ番号を挿入することができます。
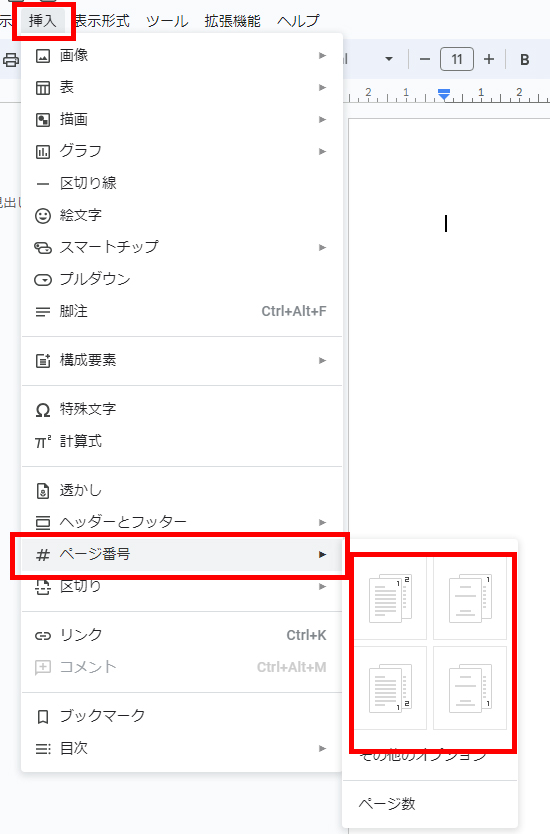
Googleドキュメントの文字カウント
[ツール]-[文字カウント]から現在のドキュメントの文字数を調べることができます。
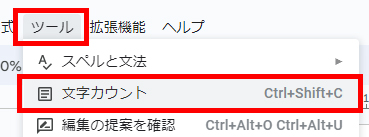
Googleドキュメントに画像を挿入する
[挿入]-[画像]-[パソコンからアップロード]から画像を挿入できます。
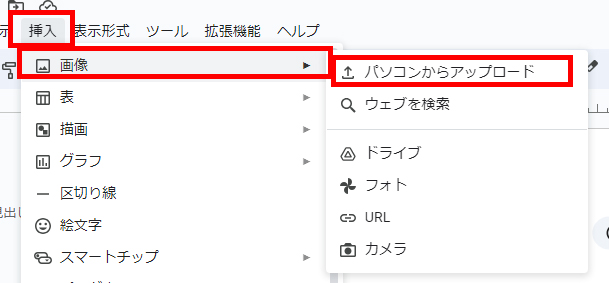
画像をドキュメント上にドラッグ&ドロップすることでも挿入可能です。
Googleドキュメントに表を挿入する
[挿入]-[表]からセルの数を選ぶことで、表を挿入することができます。
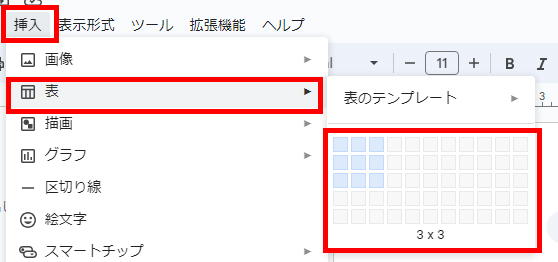
Googleドキュメントに見出しを付ける
長い文章を書く際には、見出しを設定して、文章の構成をわかりやすくしましょう。
[標準テキスト]から各見出しを設定することができます。
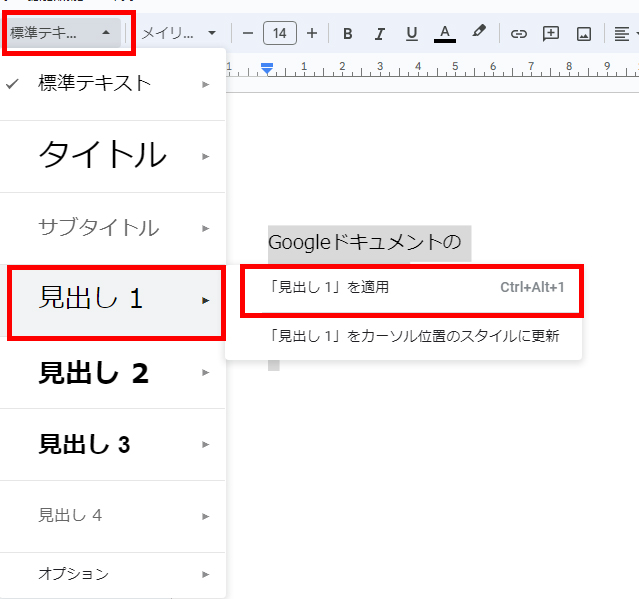
Googleドキュメントのヘッダー・フッターを設定する
[挿入]-[ヘッダーとフッター]からヘッダー、フッターの設定ができます。
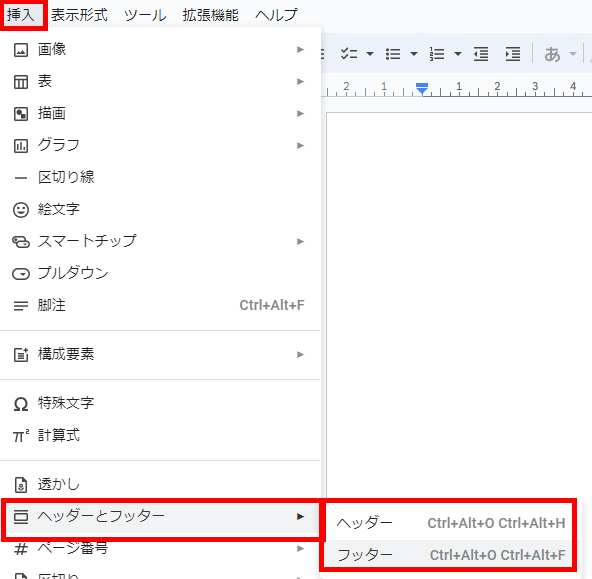
ヘッダー(上帯)、フッター(下帯)に決まった文言を入れたい場合は便利です。
最後に
今回は、Googleドキュメントの基本的な使い方についてご説明しました。
無料とは思えないほど本当にたくさんの機能があるので、ぜひ使いながら覚えていきましょう!
空創デザインオフィスでは、Webやグラフィックデザイン制作の他、資料作成などの普段の業務のサポートも承っております。下記よりお気軽にお問い合わせください!